Crossbar Help/FAQs
Crossbar has partnered with more than 100 clubs across the country. We power clubs with as many as 800 players and high school clubs with as few as 40 players. We've registered tens of thousands of players and processed tens of millions of dollars in transactions.
They work hand-in-hand with clubs to help solve their problems and help them run their clubs as smoothly as possible. Please navigate through this page for help with the most common Crossbar FAQs.
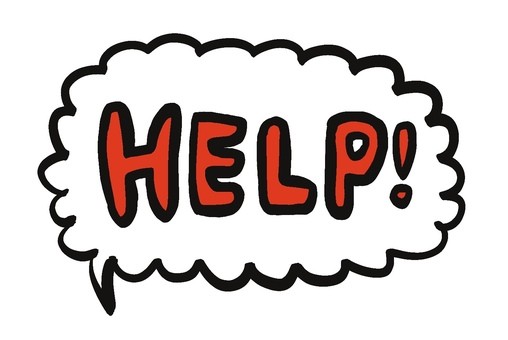
If you are in need of assistance, do not hesitate to reach out to your team manager or massenaminorhockey@gmail.com
How Do I Add Another User To My Child's Profile?
Website
- Log on www.massenaminorhockey.com with your Crossbar credentials.
- Click Account in the top left-hand corner
- Click Participants on the left-hand side of the screen
- Click the Profile Icon under the child's name
- Click +Add in the Accounts box
- Enter the email address
- Click Add Account
mobile app
- Log in using your Crossbar credentials
- Click three lines in top left corner
- Click Participants
- Click child's name
- Click Invite User
- Enter the email address
- Click Send Invite
*If the individual does not have a Crossbar account yet, then a verification email will be sent to them. They must click on the link to verify their email and then create an account by supplying their name, selecting a password and supplying a phone number. They will be added once they have created their account*
Why am I not receiving any Mobile App notifications?
Follow the device-specific instructions below to ensure that notification settings are correct. Once completed, log out and back into the Crossbar application even if you did not change. Contact Crossbar support if you still do not receive notifications.
iphone
- Open your phone's Settings application.
- Select Notifications
- Select Crossbar
- Select Notifications
- Toggle 'Allow Notifications' to On.
- Open the Crossbar mobile application.
- Click the Menu Icon
- Log out
- Log back in.
android
- Open your phone's Settings application.
- Select Apps & Notifications
- Select Notifications
- Select See All
- Select Crossbar
- Make sure notifications are enabled.
- Open the Crossbar mobile application.
- Click the Menu Icon
- Log out
- Log back in.
How do I see payment plans and payment options?
how to view payment plan details
- Log on to www.massenaminorhockey.com with your Crossbar credentials (must be the registering parent)
- Select ACCOUNT (upper left corner)
- Select PARTICIPANTS on the left hand side
- Select the profile icon next to/under your player's name
- Scroll down, then under Registration History, select "View Details"
- The payments & dates are listed. Note payments are processed automatically on the dates listed and it may take a couple of days before they appear on your credit card account.
HOW TO CHANGE OR ADD A CREDIT CARD
Credit/Debit Cards expire or are lost/stolen. Once you are notified of a failed payment, please update your card as soon as possible.
Steps to change/add a credit card:
- Log on to www.massenaminorhockey.com using your Crossbar credentials (must be the registering parent)
- Click on ACCOUNT (link in upper left hand corner)
- Click on the PARTICIPANTS tab on the left hand side of the page
- Click on the profile icon next to/under your child’s name
- Page down on the Player Info page until you get to “Registration History”
- Click on View Details next to the Program to which your child has remaining payments.
- Click on the EDIT button next to the card # of the next installment/declined payment and add another card.
How do I make sure I receive emails from MMHA?
Not receiving emails? Here are the steps to take:
- Make sure your profile settings are set to receive emails from your organization.
- If your organization has sent an email and you haven't received it, check your SPAM folder.
- If the email is not in your SPAM folder, log in to the email provider's website. The spam folder often doesn’t completely sync to other apps such as Apple Mail or Android email apps.
- If you have recently updated your email, you MUST follow the instructions in the verification email to verify the new email. You will NOT receive any emails until it is verified.
- Lastly, be sure that you have notifications@yourcluburl.com and accounts@crossbar.org in your email contacts. Email providers generally do not send email to SPAM folders if coming from a known email contact.
Why am i missing a team in my mobile app?
When you log into the mobile app, click on the menu button and then Teams, you will be presented with a list of active teams that are associated with your account.
If you are missing teams from that list, the cause is likely because your account is not associated with the team.
If you are a player or a parent:
Verify that your account is associated with the participant.
- Log in to www.massenaminorhockey.com with your Crossbar credentials.
- Click Account in the top navigation.
- Click Participants on the left navigation (click the down arrow if you are accessing the website from a mobile device).
- If you do not see the player, then you request access to the player from the user who registered the player. Click here for help.
- If you see the player, click on the Profile Icon.
- Once on the player profile, scroll down to Teams.
- If the team is NOT listed, then it means one of two things:
- The player has not been rostered on the team.
- The user that registered the player, added a new instance of the player to their account. Go back to step #4 above to request access to the new player.
- If the team is listed but is still not showing up in the application, it likely means the organization has the season configured to end prior to today's date. If that is not correct, please contact your organization and ask them to verify that the end date of your team's season is configured correctly.
If you are non-parent team-staff:
If you are a non-parent member of the team staff and you do not see your team listed, the email address that you are logged in with is not listed as a staff member for that team. Please reach out to your organization to get your account added to the team staff.
how do i change my email address?
- Log on towww.massenaminorhockey.com with your Crossbar credentials
- Select ACCOUNT (upper left hand corner)
- Click on SETTINGS on the left hand side
- Page down past the name & phone numbers field until you get to the password or email sections, update the info and click on save
NOTE: Any new email address will require that you verify the email address so watch for the verification email and follow the instructions, otherwise your account may get stuck in limbo and require help from Crossbar to fix it.
how do i update my child's USA Hockey Number?
- Log on to www.massenaminorhockey.com with your Crossbar credentials
- Click on the ACCOUNT (link in upper left hand corner)
- Click on the PARTICIPANTS tab on the left hand side of the page
- Click on Profile Icon under your child’s name
- Scroll down and click the +Add button in the Associations box
- Choose USA Hockey from the Association drop-down box
- Enter this season's new number and click the Add Association button to save
OTHER TROUBLESHOOTING
- I can't log on. Please click on the SIGN UP link in the upper left hand corner and create an account.
- Signup says this email already has an account. Follow the forgot password instructions. If no email to reset the password is received (check your JUNK or SPAM folders 1st!), email the registrar to have Crossbar manually verify or reset your account.
- I logged on and clicked on the Family Calendar link and I don't see my child('s) schedule. Solution: Ask the registering parent to add you as a Parent on the child('s) registration (see above question).
Oops!
You have unsaved elements
Please save or cancel the pending changes to the elements within your page and then try saving again.


